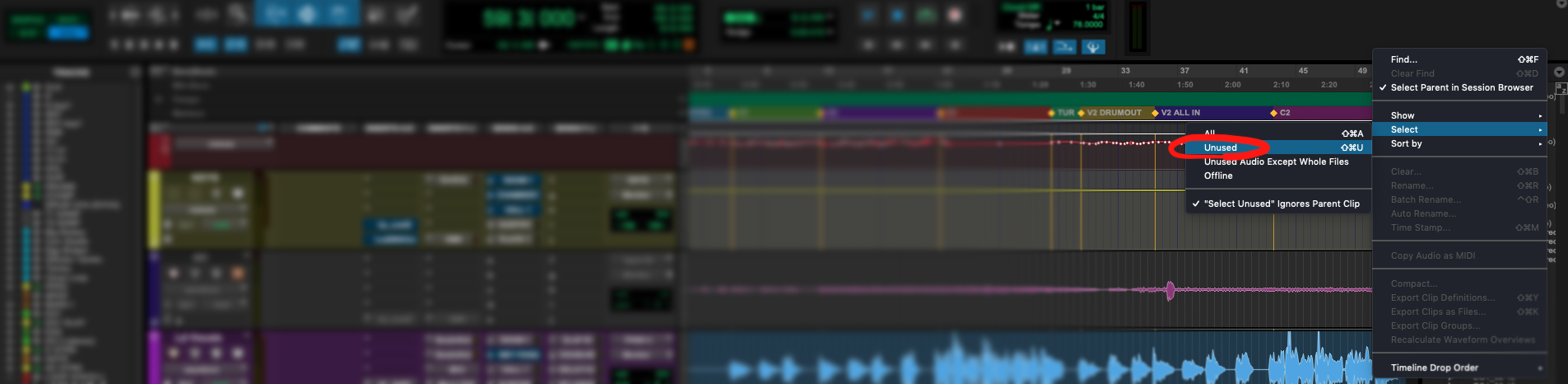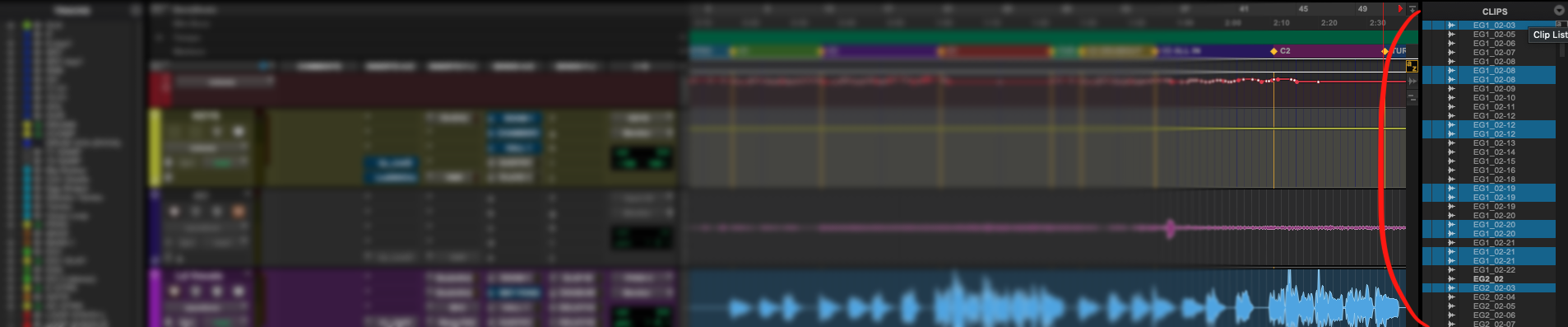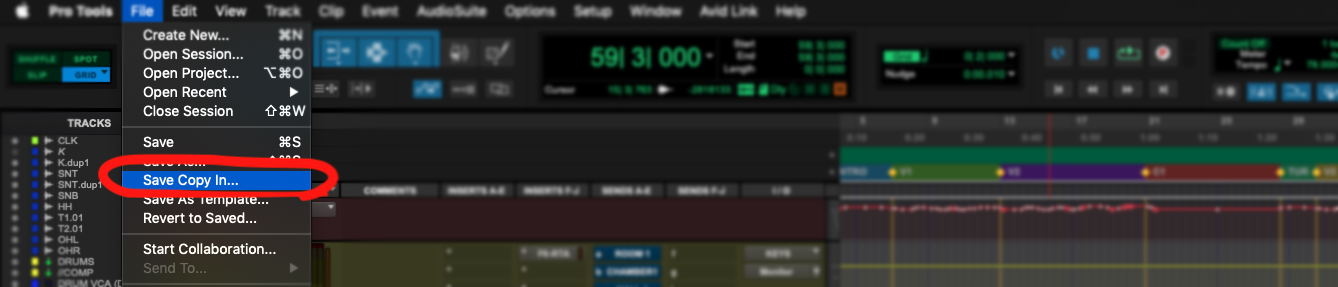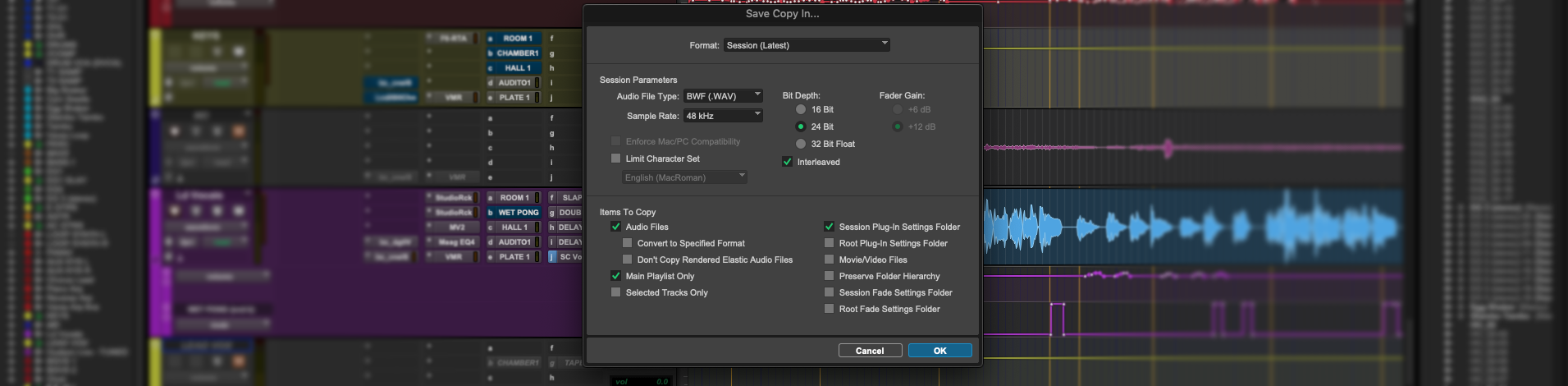File Prep Guide for Mixing
Happy mix-prep day! You’ve put in a lot of hard work getting to this point, and I’m excited that I now get to take your song to the next level. Following this guide will help keep the prep process organized, allow my assistant or me to quickly set up your mix session, and get an awesome mix back to you as soon as possible.
Sending audio files? Follow the steps directly below. Sending a Pro Tools session instead? Skip down to the section that says “Pro Tools Sessions.”
Rough Mix
If you have a rough mix of your song and there are elements of it you would like to maintain (e.g., vocal effects, balance of instrumentation, panning), please include the rough mix in your delivered folder with a title similar to: “Song Title_Rough Mix”
Sample Rate & Bit Depth
Export your files with the same sample rate and bit depth settings at which they were recorded. For example, if you recorded at 48 kHz 24-bit, keep those settings upon export; if 44.1 kHz 24-bit, keep those settings upon export (same for 96 kHz and so on).
Mono or Stereo
If possible, export any mono tracks as mono files and any stereo tracks as stereo files. Generally, if you use a “bounce to disk” or similar function, your mono channels will be bounced to stereo files after running through the master track in your session. It is preferred that you find a way to directly export the audio clips so that mono tracks do not bounce through the master channel and become stereo files. Depending on which program you are using, this step is usually done by highlighting the waveform clips in your session, right-clicking, and finding an option that equates to “export clips as audio files.” Do not hesitate to contact us for assistance with this step.
Effects On or Off
If there is an effect, tone, or kind of processing you have done to a source during the production/recording phase and you absolutely love it, I do not have a desire to reinvent that sound during the mixing phase. It is best to commit that processing into your audio file(s) for export. As a backup, you might consider exporting a “dry” version with no effects and labeling it as such so we have the option to use it. One exception—it is best to have lead vocals completely dry. If you like a certain vocal effect you used, you can “print” the effect’s send channel so that it is present but separated from the lead vocal. There are a few case-by-case scenarios that cannot all be covered in this guide, so again, feel free to reach out if you would like clarification during this step.
File Names
I do NOT need the song title or any song information within individual track file names. For example, instead of labeling a file “Song Title_BPM_Key_Electric Guitar 1,” you can simply name it “Electric Guitar 1” or even “EG1.” Your final delivery folder name will have the song information I need. The following are examples of sufficient audio file names:
Kick In
Kick Out
Snr Top
Snr Bot
HH
T1
T2
OH L
OH R
Bass
AG
EG 1
EG 2
Synth Pad 1
Synth Pad 2
Synth Lead
Synth Arp
V1 (lead vocal)
V1 Dub (double of lead vocal)
V1 Lo (low octave double)
V1 Hi (high octave double)
V2 (harmony vocal)
…
If you have certain track names based on song sections (e.g., “Bridge Rhythm Guitar 1” or “Verse 2 Lead Guitar”) you do not have to worry about creating new, shorter names for them.
Folders and Folder Names
Once you have exported all of your audio files and renamed them (if necessary), please sort the files into instrument group folders. If there is only a single audio file in a group (e.g., a single bass guitar track and no other bass tracks) you do not need to put it in a folder. Example folder list:
Drums
Percussion
Bass
Acoustic GTRS
Electric GTRS
Keys
Lead Vocals
BGVs
Effects (if applicable)
Final Delivery Folder
Once the audio files have been sorted by instrument groups, highlight them all and zip/compress them into a single folder named “Song Title_BPM_Key_Sample Rate_Bit Depth.”
For example: “Mary Had A Little Lamb_72_C_48kHz_24bit.”
Delivery
Upload your final delivery folder(s) using this link. Thank you!
Sending audio files? Follow the steps directly below. Sending a Pro Tools session instead? Skip down to the section that says “Pro Tools Sessions.”
Rough Mix
If you have a rough mix of your song and there are elements of it you would like to maintain (e.g., vocal effects, balance of instrumentation, panning), please include the rough mix in your delivered folder with a title similar to: “Song Title_Rough Mix”
Sample Rate & Bit Depth
Export your files with the same sample rate and bit depth settings at which they were recorded. For example, if you recorded at 48 kHz 24-bit, keep those settings upon export; if 44.1 kHz 24-bit, keep those settings upon export (same for 96 kHz and so on).
Mono or Stereo
If possible, export any mono tracks as mono files and any stereo tracks as stereo files. Generally, if you use a “bounce to disk” or similar function, your mono channels will be bounced to stereo files after running through the master track in your session. It is preferred that you find a way to directly export the audio clips so that mono tracks do not bounce through the master channel and become stereo files. Depending on which program you are using, this step is usually done by highlighting the waveform clips in your session, right-clicking, and finding an option that equates to “export clips as audio files.” Do not hesitate to contact us for assistance with this step.
Effects On or Off
If there is an effect, tone, or kind of processing you have done to a source during the production/recording phase and you absolutely love it, I do not have a desire to reinvent that sound during the mixing phase. It is best to commit that processing into your audio file(s) for export. As a backup, you might consider exporting a “dry” version with no effects and labeling it as such so we have the option to use it. One exception—it is best to have lead vocals completely dry. If you like a certain vocal effect you used, you can “print” the effect’s send channel so that it is present but separated from the lead vocal. There are a few case-by-case scenarios that cannot all be covered in this guide, so again, feel free to reach out if you would like clarification during this step.
File Names
I do NOT need the song title or any song information within individual track file names. For example, instead of labeling a file “Song Title_BPM_Key_Electric Guitar 1,” you can simply name it “Electric Guitar 1” or even “EG1.” Your final delivery folder name will have the song information I need. The following are examples of sufficient audio file names:
Kick In
Kick Out
Snr Top
Snr Bot
HH
T1
T2
OH L
OH R
Bass
AG
EG 1
EG 2
Synth Pad 1
Synth Pad 2
Synth Lead
Synth Arp
V1 (lead vocal)
V1 Dub (double of lead vocal)
V1 Lo (low octave double)
V1 Hi (high octave double)
V2 (harmony vocal)
…
If you have certain track names based on song sections (e.g., “Bridge Rhythm Guitar 1” or “Verse 2 Lead Guitar”) you do not have to worry about creating new, shorter names for them.
Folders and Folder Names
Once you have exported all of your audio files and renamed them (if necessary), please sort the files into instrument group folders. If there is only a single audio file in a group (e.g., a single bass guitar track and no other bass tracks) you do not need to put it in a folder. Example folder list:
Drums
Percussion
Bass
Acoustic GTRS
Electric GTRS
Keys
Lead Vocals
BGVs
Effects (if applicable)
Final Delivery Folder
Once the audio files have been sorted by instrument groups, highlight them all and zip/compress them into a single folder named “Song Title_BPM_Key_Sample Rate_Bit Depth.”
For example: “Mary Had A Little Lamb_72_C_48kHz_24bit.”
Delivery
Upload your final delivery folder(s) using this link. Thank you!
Pro tools sessions
If you’re sending a Pro Tools session instead of audio files, follow these steps:
1. Open your session, go to the edit window, and locate the clips list panel on the right side of the screen. If it is not open, find the left arrow in the bottom corner and click it.
2. Using the down arrow icon beside “clips” at the top of the clips list panel, navigate in the dropdown menu to “select.” Then click “unused.” You should see some clips become highlighted.
3. While the clips are highlighted, open the dropdown menu again and navigate to “clear.”
4. Remove the unused clips from the session.
5. Go to “File” at the top of the screen and click “Save Copy In…” from the dropdown menu.
6. Check boxes for Audio Files, Main Playlist Only, and Session Plug-In Settings Folder.
7. Save the session copy wherever you prefer.
8. Compress/Zip the session copy folder and upload it here. Thank you!